Cara Mengatasi CD ROM tidak terdeteksi BIOS dan Merubah Urutan Boot Komputer
Tips Mengatasi CD ROM tidak terdeteksi BIOS – Jika anda memasang CD ROM baru ke komputer anda, namun tidak terdeteksi oleh PC anda, serta dicek di BIOS juga tidak nampak, maka anda tidak perlu panik untuk mengatasi masalah ini. Anda juga tidak perlu buru-buru mendatangi tukang service komputer, karena permasalahan trouble pada komputer anda bisa dipecahkan dengan menyimak tips dibawah ini, sehingga anda bisa menyimpan uang anda untuk keperluan lainnya daripada anda gunakan hanya untuk membayar jasa tukang service komputer.
Cara Mengatasi CDROM yang tidak Terdeteksi BIOS
- Anda harus memastikan bahwa CDROM anda masih normal, yaitu dengan cara mencek CDROM tersebut pada komputer lain, apabila terdeteksi berarti CDROM anda masih normal.
- Pastikan kabel data IDE dan Power masih baik dengan mengganti kabel tersebut dengan kabel lainnya yang masih baik untuk memastikan tidak ada masalah dengan kedua kabel tersebut.
- Perhatikan posisi jumper pada optical anda, secara default jumper pada drive CDROM atau sejenisnya berada pada posisi master. Apabila anda menggunakan lebih dari satu drive, maka anda harus mengatur jumper pada masing-masing drive dalam posisi master-slave. Penggunaan posisi master-slave akan membuat proses pendeteksian menjadi tidak sempurna sehingga hanya mengenali satu drive karena ke dua drive tersebut posisinya sebagai master yang seharusnya satu drive posisi jumpernya sebagai master sedangkan drive lainnya posisi jumpernya sebagai slave. Mengenai petunjuk pengaturan master-slave ada dibalik optical drive yang anda miliki.

Cara Merubah Urutan Boot – Pernahkah sobat merubah urutan boot komputernya ? Berdasarkan pengalaman yang saya ketahui urutan boot (boot order) yang pertama biasanya adalah harddisk, kemudian perangkat bootable lainnya seperti CDROM, floppydisk dan lain sebagainya. Namun terkadang kita perlu merubah urutan bootnya disebabkan misalnya kita akan menginstall Window karena sistem operasinya rusak dan kita akan menggunakan CD bootable yang berisi program setup windows. Tentunya urutan bootnya perlu dirubah yaitu yang pertama adalah CDROM/DVDROM bukan harddisk, karena bila tidak dirubah maka saat booting maka yang terbaca yang pertama adalah harddisknya dan tentunya anda tidak akan bisa menginstall program windows bukan ? Untuk merubah urutan bootnya maka sobat perlu merubah setting pengaturannya di BIOS setup utility.
Langkah-langkah yang perlu sobat lakukan untuk merubah urutan boot komputer, yaitu
-
- Nyalakan komputernya atau restart kembali bila komputernya sudah terlanjur menyala. Pada beberapa detik pertama perhatikan pesan yang keluar selama POST yang menampilkan key tertentu untuk mengakses BIOS setup utility biasanya kuncinya adalah menekan tombol Del atau F2, misalnya dilayar muncul tulisan Press DEL to enter SETUP, maka segera anda tekan tombol Del. (Berkaitan dengan penjelasan yang lebih detail tentang ini, silahkan baca cara mengakses atau masuk kedalam BIOS setup utility)
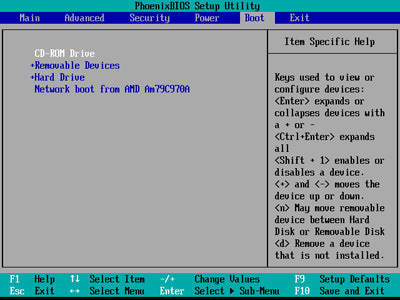
- Nyalakan komputernya atau restart kembali bila komputernya sudah terlanjur menyala. Pada beberapa detik pertama perhatikan pesan yang keluar selama POST yang menampilkan key tertentu untuk mengakses BIOS setup utility biasanya kuncinya adalah menekan tombol Del atau F2, misalnya dilayar muncul tulisan Press DEL to enter SETUP, maka segera anda tekan tombol Del. (Berkaitan dengan penjelasan yang lebih detail tentang ini, silahkan baca cara mengakses atau masuk kedalam BIOS setup utility)
- Setelah menekan tombol keyboard yang benar dari langkah sebelumnya, maka sobat akan masuk kedalam BIOS Setup Utility. Perlu dipahami bahwasanya antara satu BIOS setup utility dengan BIOS yang lainnya terkadang kelihatan sedikit berbeda tampilannya atau malahan jauh sekali kemiripannya. Namun semuanya berisi sekumpulan set menu yang digunakan untuk pengaturan hardware komputer. Pada BIOS tertentu, pilihan menu terletak di bagian atas layar secara horisontal sedangkan pilihan hardwarenya ter-list di tengah-tengah layar (area abu-abu), dan petunjuknya ada dibagian bawah layar tentang mengenai bagaimana caranya berpindah-pindah (navigasi) di dalam BIOS serta melakukan perubahan (lihat gambar dibawah ini). Setelah anda tahu cara navigasi di dalam BIOS, maka cara pilihan untuk merubah urutan boot komputer. Setiap BIOS setup utility mungkin berbeda tempat yang spesifik untuk merubah urutan bootnya. Nama item untuk merubah bootnya mungkin berbeda-beda namanya misalnya Boot Options, Boot, Boot Order, atau istilah lainnya. Item untuk merubah urutan boot mungkin terletak dalam pilihan menu umum seperti Advanced Options, Advanced BIOS Features, atau Other Options. Pada contoh di atas, item untuk merubah urutan boot berada dibawah menu Boot.
- Pilihan boot order pada sebagian besar akan kelihatan seperti screenshot diatas. Setiap hardware yang terhubung ke motherboard yang bisa dijadikan boot seperti hard drive , floppy drive , dan optical drive akan muncul disini. Pada boot order yang ditampilkan diatas maka urutan bootnya seperti yang ditampilkan pada gambar yang mana, BIOS pertama akan mencoba untuk boot dari perangkat removable (seperti floppy drive atau flash drive), bila tidak ada perangkat removable yang bootable, BIOS berikutnya akan mencoba hard drive, diikuti oleh CD-ROM drive, dan akhirnya jaringan. Untuk merubah perangkatnya dalam urutan booting, ikuti petunjuk pada layar BIOS setup utility untuk mengubah urutan boot. Dalam contoh BIOS ini, urutan boot dapat diubah dengan menggunakan tombol + (plus) dan – (minus). Perlu diingat, berbeda BIOS-nya mungkin instruksi yang dilakukan mungkin berbeda pula.
- Seperti yang dapat Anda lihat di atas, kita telah mengubah urutan boot dari Removable Devices yang ditampilkan dalam langkah sebelumnya ke CD-ROM Drive sebagai contohnya. BIOS sekarang akan mencari CD bootable di disc drive optik pertama, sebelum mencoba untuk booting ke media removable seperti floppy drive atau flash drive dan juga sebelum mencoba untuk boot ke hard drive atau sumber daya jaringan. Jadi silahkan sobat membuat perubahan urutan boot dengan menggunakan tombol + dan -,bila telah selesai melakukan perubahan sesuai dengan yang dibutuhkan maka lanjutkan ke langkah berikutnya untuk menyimpan pengaturannya.
- Sebelum perubahan urutan boot berlaku, maka sobat perlu menyimpan perubahannya. Untuk menyimpan perubahannya, ikuti petunjuk yang diberikan dalam BIOS utility setup untuk menavigasi ke menu Exit atau menu Save and Exit. Cari lokasi Exit Saving Changes atau kata yang mirip artinya dengan kata itu sebagai opsi untuk menyimpan perubahan urutan booting komputer.
- Pilih Yes bila diminta untuk menyimpan perubahan konfigurasi BIOSnya. Bila urutan boot dan perubahan lain telah dilakukan kemudian disimpan, maka komputer akan restart secara otomatis.
- Saat komputer restart, BIOS akan mencoba nge-boot ke perangkat pertama dalam urutan boot yang telah ditentukan. Jika perangkat pertama tidak bootable, komputer akan mencoba ngeboot dari perangkat kedua dalam urutan boot, dan seterusnya.
Pada Langkah yang ke- 4 , kita mengatur perangkat boot pertama ke CD-Rom drive, maka seperti yang anda lihat dalam gambar di atas, komputer mencoba untuk boot ke CD, tetapi meminta konfirmasi terlebih dahulu. Hal ini hanya terjadi pada beberapa CD bootable dan tidak akan muncul ketika booting ke Windows atau sistem operasi lainnya pada harddisk .





