Cara Install Xampp di Windows
Bila anda ingin belajar pemrograman PHP dan database MySQL dengan mudah, maka anda harus menginstall sebuah aplikasi web server di pc atau laptop anda. Tahukah anda ada sebuah aplikasi yang didalamnya sudah terdapat aplikasi web server Apache, PHP dan MySQL yang bisa anda peroleh secara gratis dari situs www.apachefriends.org. Aplikasi itu dinamakan XAMPP. Apa Itu XAMPP ? Dalam lingkungan pengembangan PHP yang paling populer digunakan saat ini adalah XAMPP. Tahukah anda bahwa XAMPP ini merupakan paket open source dan gratis, serta didalamnya sudah terdapat MariaDB, PHP dan Perl, serta bisa dijalankan di berbagai sistem seperti Windows, Linux, dan Mac OS. Tentunya dengan menginstall XAMPP di PC/Laptop maka anda bisa mencoba menjalankan script php tanpa perlu melakukan koneksi ke internet.

Cara Install XAMPP di Windows
- Anda harus punya paket aplikasi XAMMP sebelum di install yang bisa didapatkan secara gratis di situs www.apachefriends.org.
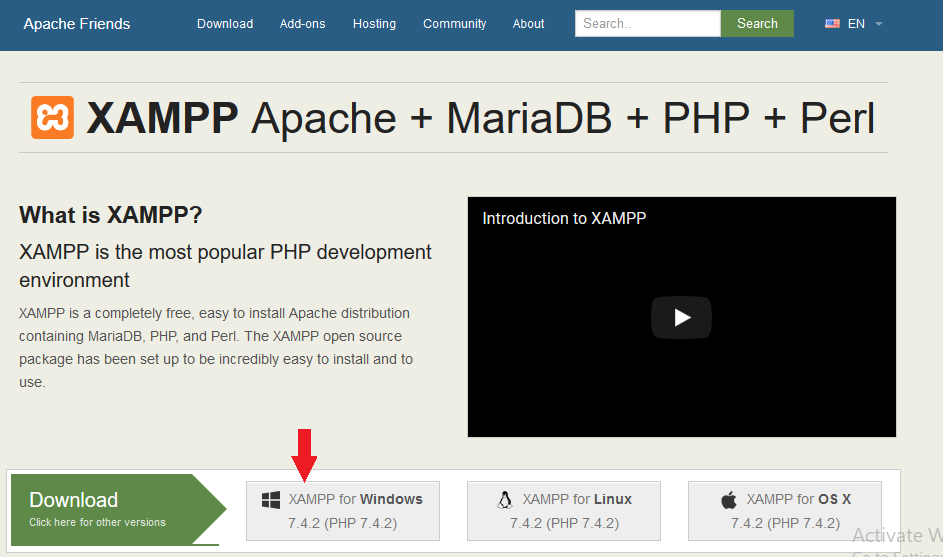
- Setelah paket XAMPP sudah anda peroleh, maka cari file installernya dimana tersimpan di komputer anda, lalu klik file Installer tersebut untuk menginstall XAMPP di laptop atau PC anda, untuk nama file yang saya peroleh saat menginstall XAMPP di Laptop yang saya miliki yaitu xampp-windows-x64-7.4.2-0-VC15-installer.exe
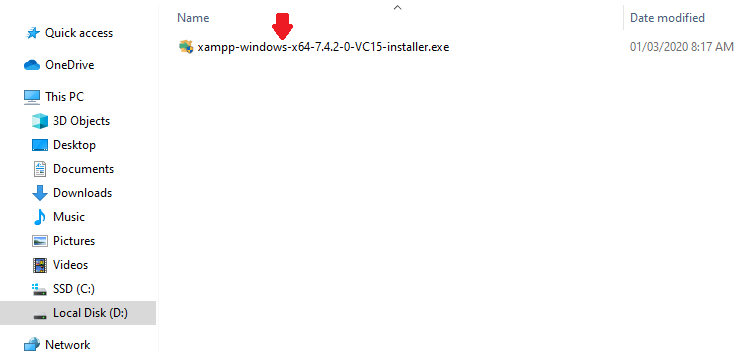
- Saat proses instalasi ini mungkin akan muncul pesan yang menanyakan kepada anda untuk meyakinkan bahwa anda untuk melanjutkan proses instalasi, klik Yes, bila hal tersebut muncul. Pada saat Kotak Dialog Setup muncul yang menampilkan keterangan Welcome to the XAMPP Setup Wizard, maka Klik tombol Next
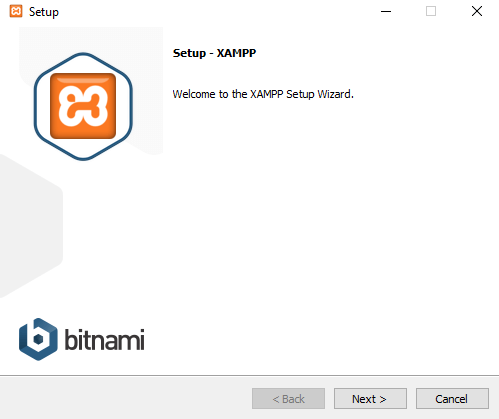
- Pada tampilan kotak dialog selanjutnya, anda akan dihadapkan untuk memilih komponen apa saja yang akan anda install dari XAMPP, pilihan Apache dan PHP secara default akan terpilih karena merupakan komponen penting untuk menjalankan sebuah situs, lalu pilih juga MySQL dan phpMyAdmin dengan mencentang pilihan tersebut, untuk pilihan lainnya abaikan saja dengan menghilangkan tanda centang didepannya, kemudian Klik Next
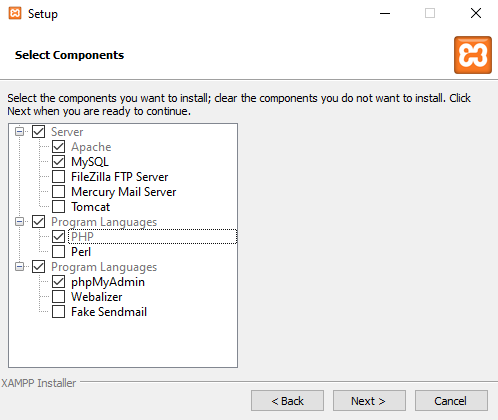
- Tahap berikutnya adalah Installation Folder, yaitu di folder mana XAMPP akan anda install, untuk tutorial kali ini akan diinstall di direktori C:\xampp
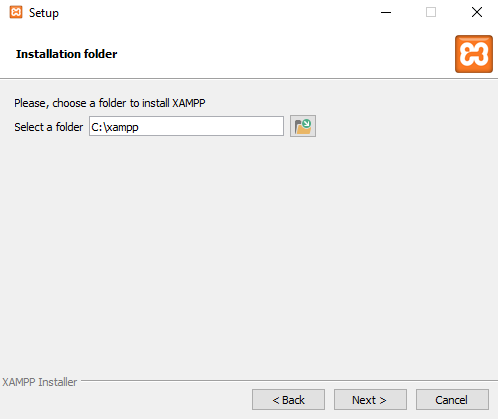
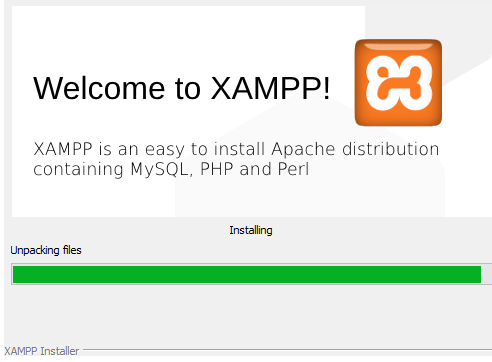
- Pada halaman selanjutnya, akan terdapat pilihan apakah Anda ingin menginstal Bitnami untuk XAMPP, dimana nantinya ini bisa gunakan untuk menginstall WordPress , Drupal, dan Joomla secara otomatis, klik Next
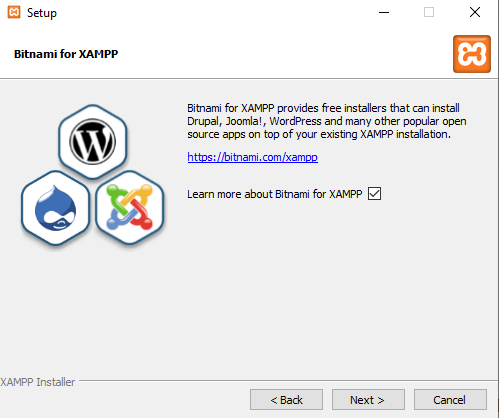
- Setelah proses instalasi selesai dengan munculnya keterangan Completing the XAMPP Setup Wizard, klik Finish
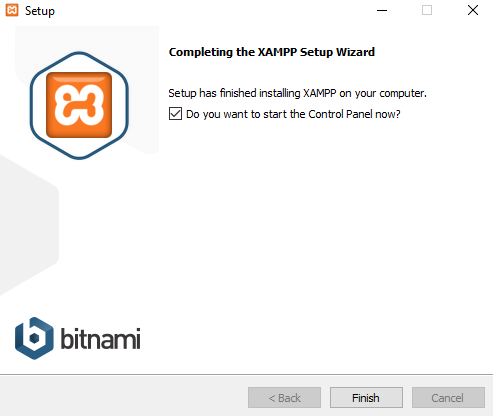
Cara Menjalankan XAMPP di Windows
- Silakan buka aplikasi XAMPP kemudian klik tombol Start pada Apache dan MySQL. Untuk aplikasi XAMPP ini berada di direktori folder c://xampp dengan nama file aplikasinya xampp-control.exe
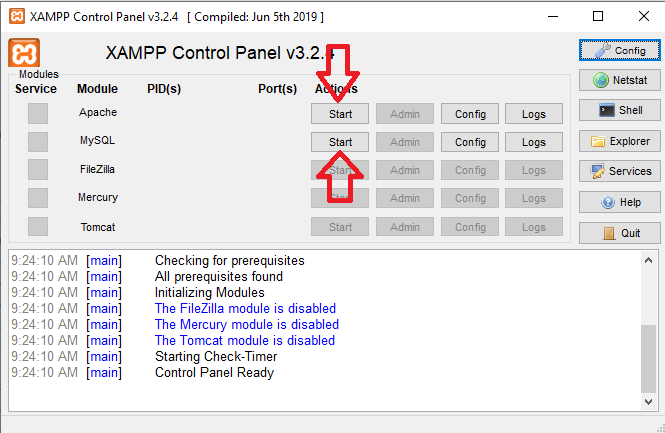
- Jika berhasil dijalankan, Apache dan MySQL akan berwarna hijau seperti gambar di bawah ini.
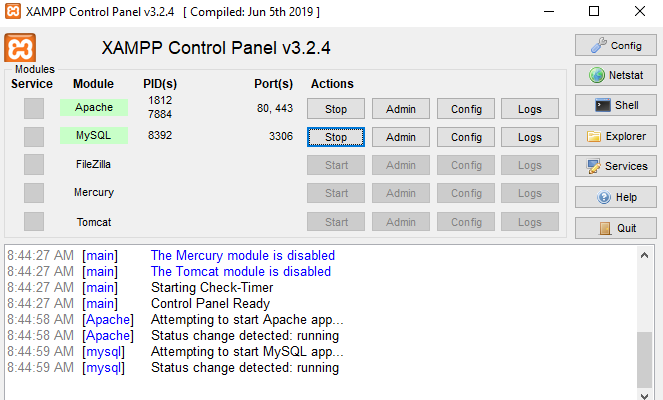
- Untuk melakukan pengecekan, silakan akses link berikut melalui browser Anda http://localhost , kalau muncul seperti gambar dibawah ini, berarti aplikasi webserver Apache dan database MySQL sudah aktif.
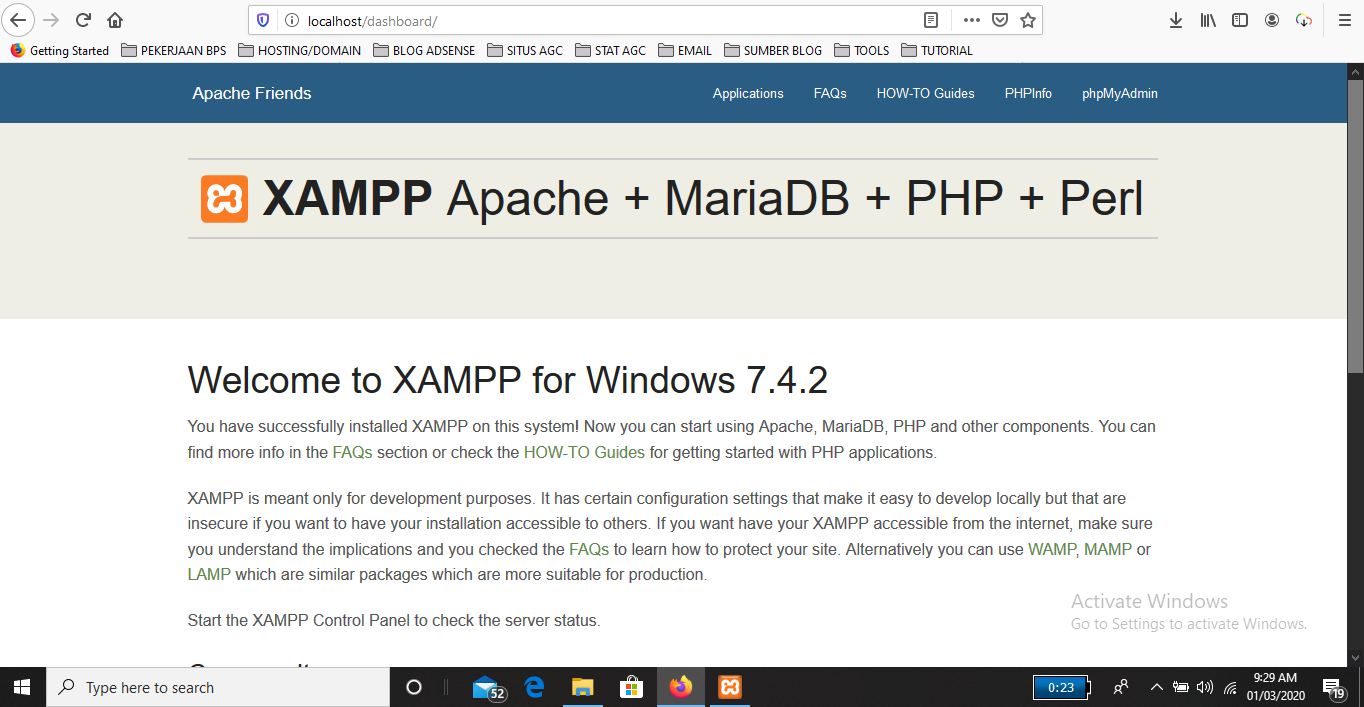
Semoga dengan tutorial kali ini yaitu Cara Menginstall Xampp di Windows bisa bermanfaat bagi anda yang ingin mencoba membuat website yang berbasis CMS WordPress secara offline dulu di laptop sebelum anda simpan ke server secara online di internet, atau hanya ingin mencoba-coba mengetes script php , terutama bagi mereka yang masih mau belajar PHP dari awal.




